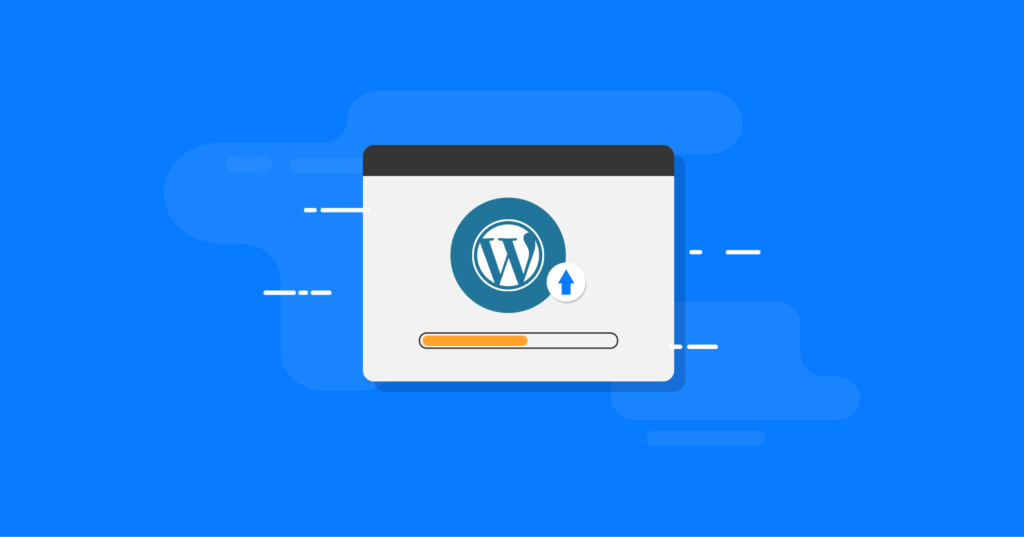
How To Update Your WordPress Website
How To Update Your WordPress Website
Updating WordPress Search documentation Search documentation for… In this article Table of Contents Back up WordPress Automatic Background Updates One-click Update File Ownership Failed Updates Manual Update Step 1: Replace WordPress files Step 1.5: Remove .maintenance file Step 2: Update your installation Step 3: Do something nice for yourself Final Steps Troubleshooting Other options WARNING: The upgrade process will affect all files and folders included in the main WordPress installation. This includes all the core files used to run WordPress. If you have made any modifications to those files, your changes will be lost. You should always update WordPress to the latest version. When a new version of WordPress is available you will receive an update message in your WordPress Admin Screens. To update WordPress, click the link in this message. There are two methods for updating – the easiest is the one-click update, which will work for most people. If it doesn’t work, or you just prefer to be more hands-on, you can follow the manual update process. If you are updating across multiple versions, follow the procedure at Upgrading WordPress – Extended Instructions
Back up WordPress
Before you get started, it’s a good idea to back up your website. This means if there are any issues you can restore your website. Complete instructions to make a backup can be found in the WordPress Backup.
Automatic Background Updates
One-click Update
WordPress lets you update with the click of a button. You can launch the update by clicking the link in the new version banner (if it’s there) or by going to the Dashboard > Updates screen. Once you are on the “Update WordPress” page, click the button “Update Now” to start the process off. You shouldn’t need to do anything else and, once it’s finished, you will be up-to-date. One-click updates work on most servers. If you have any problems, it is probably related to permissions issues on the filesystem.
Manual Update
These are the short instructions, if you want more check out the extended upgrade instructions. If you experience problems with the Three Step Update, you may want to review the more detailed upgrade instructions.
For these instructions, it is assumed that your blog’s URL is http://example.com/wordpress/.
Step 1: Replace WordPress files
- Get the latest WordPress zip (or tar.gz) file.
- Unpack the zip file that you downloaded.
- Deactivate plugins.
- Delete the old
wp-includesandwp-admindirectories on your web host (through your FTP or shell access). - Using FTP or your shell access, upload the new
wp-includesandwp-admindirectories to your web host, in place of the previously deleted directories. - Upload the individual files from the new
wp-contentfolder to your existingwp-contentfolder, overwriting existing files. Do NOT delete your existingwp-contentfolder. Do NOT delete any files or folders in your existingwp-contentdirectory (except for the one being overwritten by new files). - Upload all new loose files from the root directory of the new version to your existing WordPress root directory.
NOTE – you should replace all the old WordPress files with the new ones in the wp-includes and wp-admin directories and sub-directories, and in the root directory (such as index.php, wp-login.php and so on). Don’t worry – your wp-config.php will be safe.
Be careful when you come to copying the wp-content directory. You should make sure that you only copy the files from inside this directory, rather than replacing your entire wp-content directory. This is where your themes and plugins live, so you will want to keep them. If you have customized the default or classic themes without renaming them, make sure not to overwrite those files, otherwise you will lose your changes. (Though you might want to compare them for new features or fixes..)
Lastly you should take a look at the wp-config-sample.php file, to see if any new settings have been introduced that you might want to add to your own wp-config.php.
Step 1.5: Remove .maintenance file
If you’re upgrading manually after a failed auto-upgrade, delete the file .maintenance from your WordPress directory using FTP. This will remove the “failed update” nag message.
Step 2: Update your installation
Visit your main WordPress admin page at /wp-admin. You may be asked to login again. If a database upgrade is necessary at this point, WordPress will detect it and give you a link to a URL like http://example.com/wordpress/wp-admin/upgrade.php. Follow that link and follow the instructions. This will update your database to be compatible with the latest code. You should do this as soon as possible after step 1.
Don’t forget to reactivate plugins!
Step 3: Do something nice for yourself
If you have caching enabled, clear the cache at this point so the changes will go live immediately. Otherwise, visitors to your site (including you) will continue to see the old version (until the cache updates).
Your WordPress installation is successfully updated. That’s as simple as we can make it without Updating WordPress Using Subversion.
Consider rewarding yourself with a blog post about the update, reading that book or article you’ve been putting off, or simply sitting back for a few moments and letting the world pass you by.
Final Steps
Your update is now complete, so you can go in and enable your Plugins again.
If you have issues with logging in, try clearing cookies in your browser.
Troubleshooting
If anything has gone wrong, then the first thing to do is go through all the steps in our extended upgrade instructions. That page also has information about some of the most common problems we see.
If you run into a request for FTP credentials with trying to update WP on a IIS server automatically, it may well be a matter of rights. Go into the IIS Management Console, and there to the application pool of your blog. In its advanced settings, change the Process Model Id into LocalSystem. Then on Sites, choose your blog, right click, click on Edit permissions and on security tab add authenticated users. That should do it.
If you experience problems after the upgrade, you can always restore your backup and replace the files with ones from your previous version from the release archive.
Other options
If you have some knowledge of unix shells you should check out wp-cli.